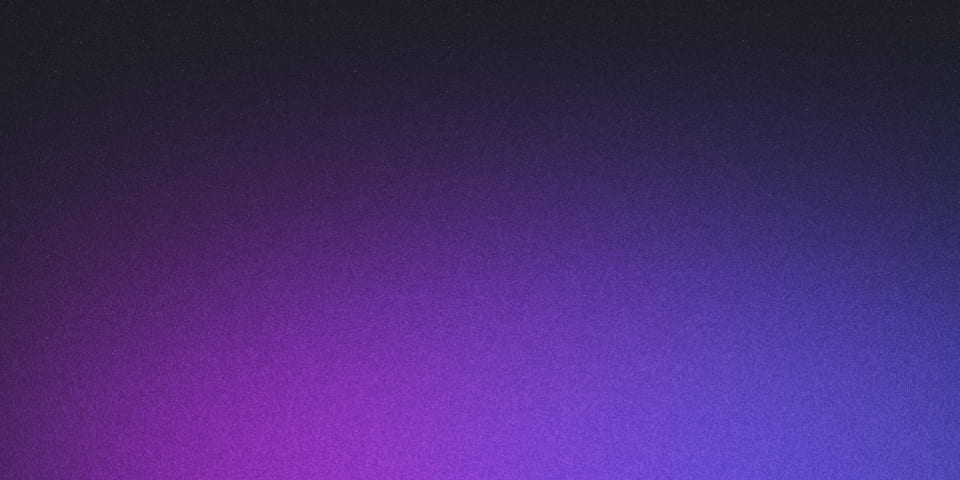
Active Directory and Domain Controller Setup on Windows Server 2019
Prerequisite
- Setup server with a static IP Address
- Change the windows server name according to your company’s naming standards
Adding roles and features using Wizard
-
In the server manager click Manage on the top bar or
alt + M.
-
Select add roles and features and this pop up should show

-
Read the information then click
Next >oralt + N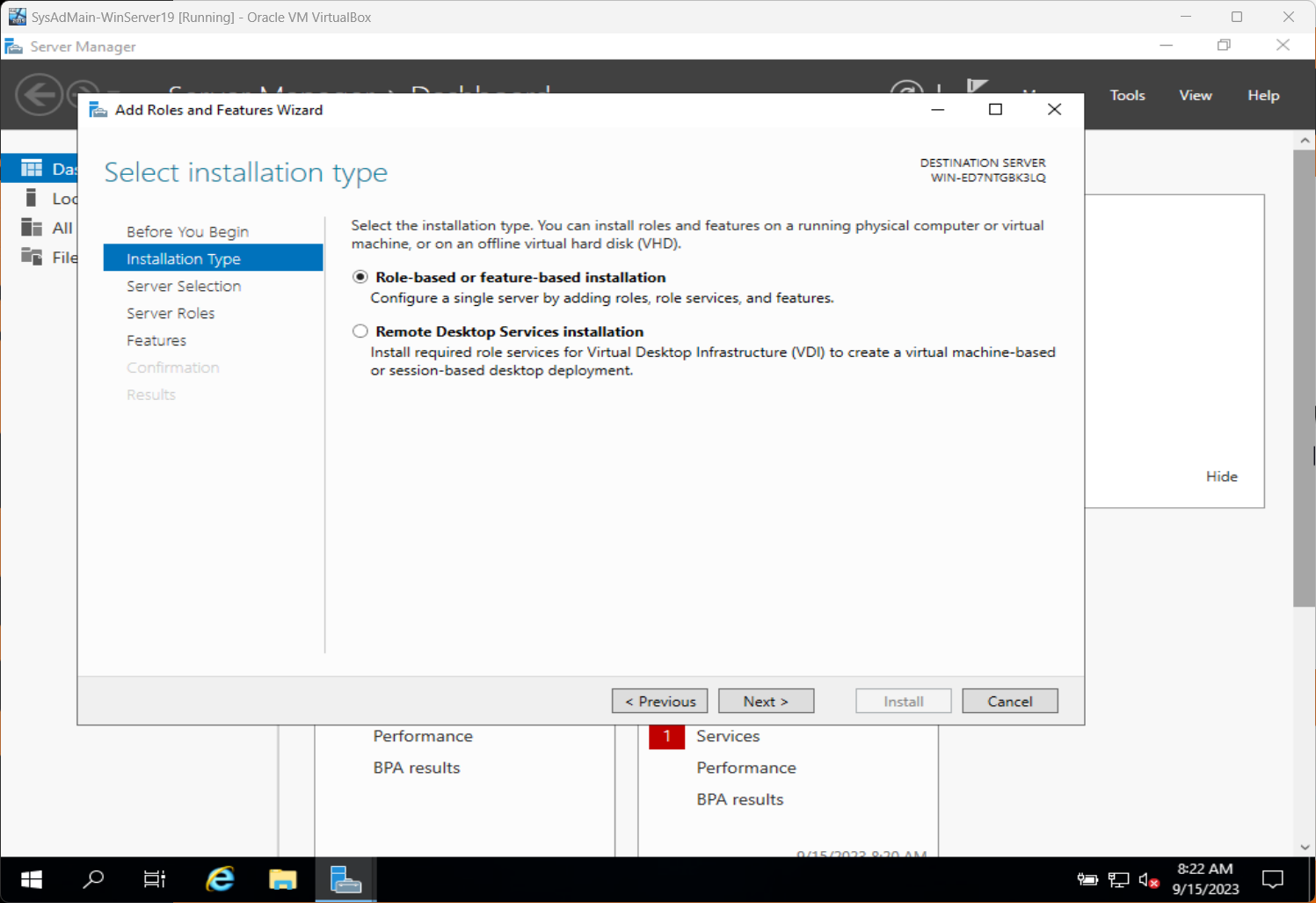
-
Select the server you want to install the roles and features in. In this case it is the local server then click
Next >oralt + N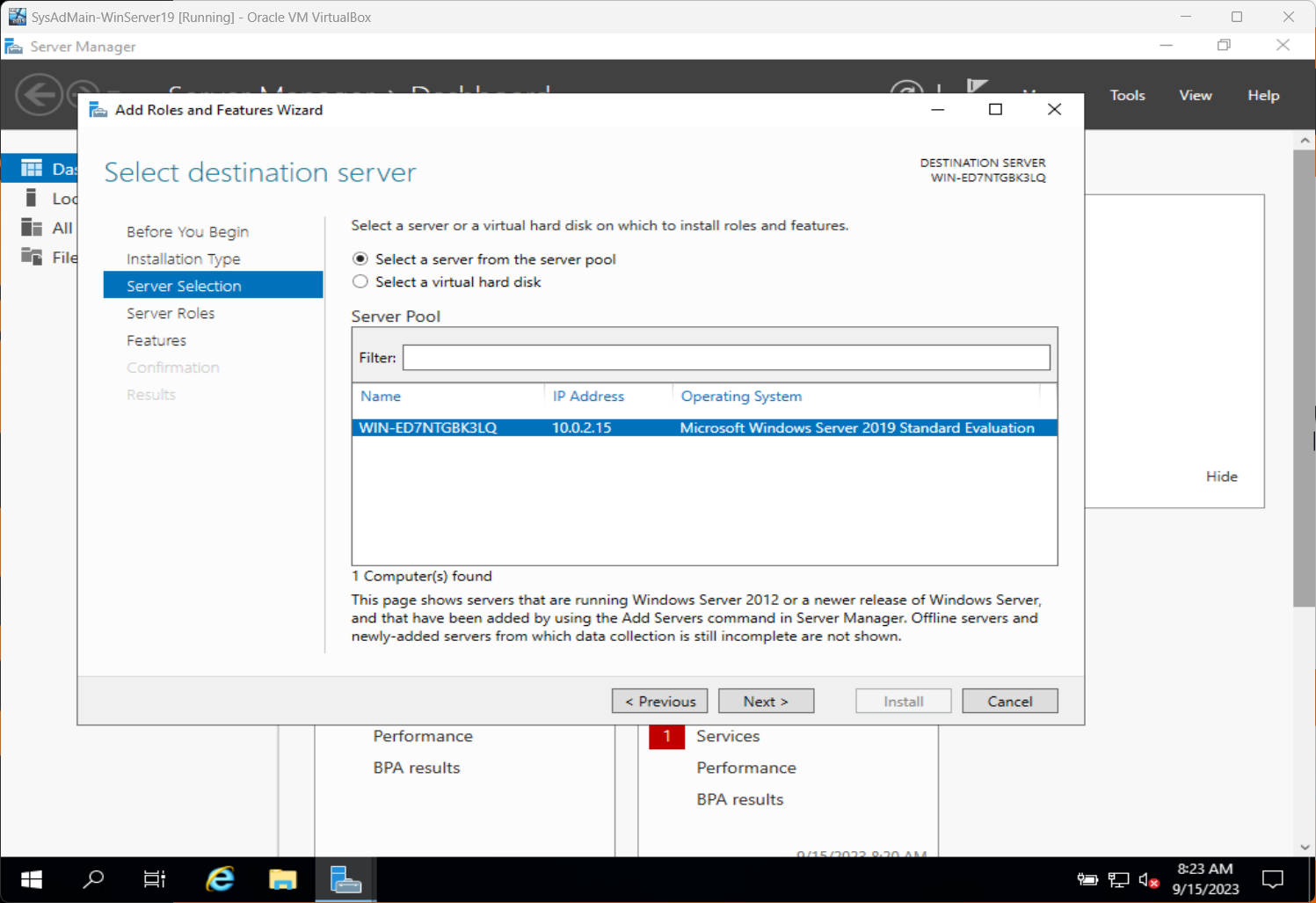
-
A window will pop up containing the prerequisites for adding the selected role and features. Make sure to chck the
Include management tools (if applicable)checkbox then clickAdd Features.Prerequisites for Active Directory Domain Service
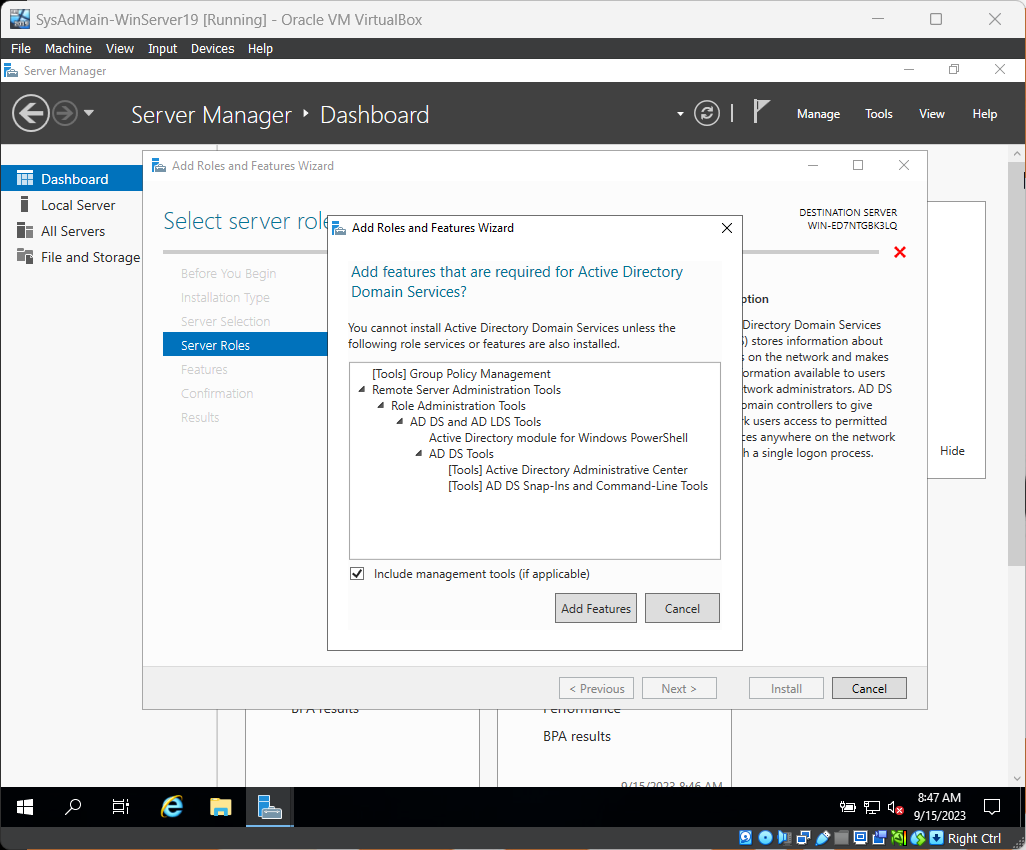
Prerequisites for DNS Server

-
Click
Next >oralt + Nand a new window will pop up containing the validation results. ClickContinueto proceed with the installation process.- This windows shows the problems that we may encounter after the installation which needs to get fixed or attended to. In this case it is the static IP configuration for the server.

- This windows shows the problems that we may encounter after the installation which needs to get fixed or attended to. In this case it is the static IP configuration for the server.
-
Click
Next >in the features tab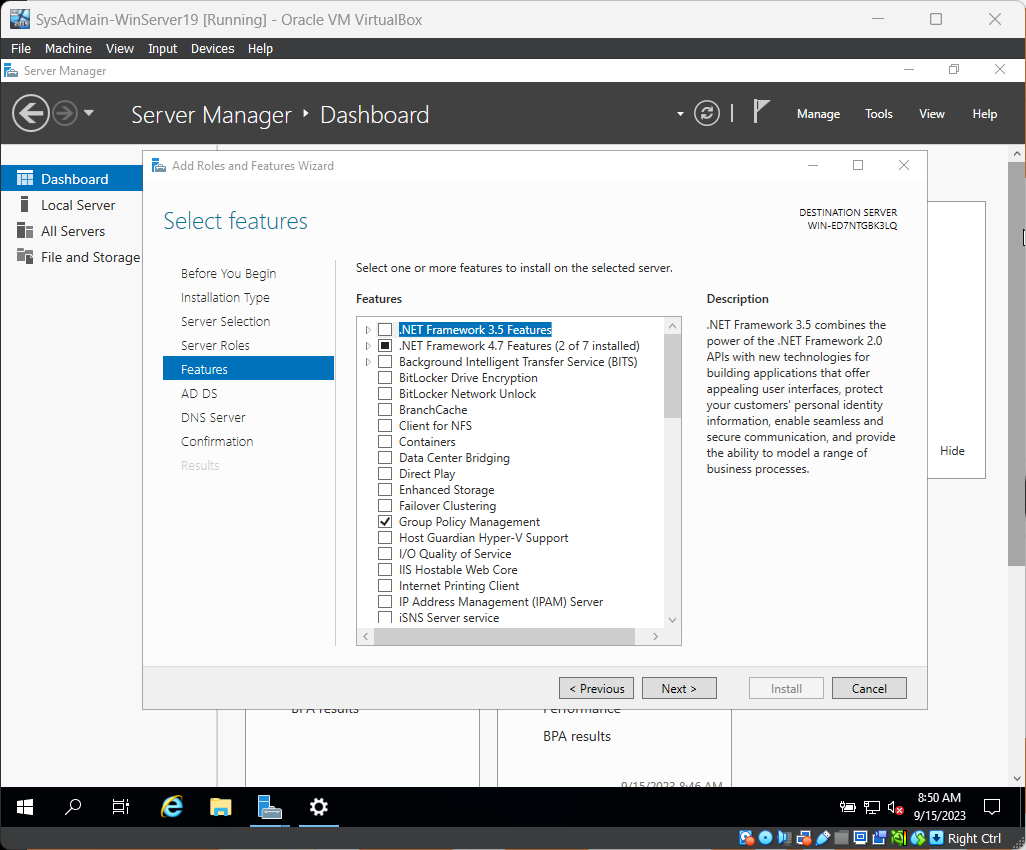
-
The following pages will contain the information to the roles and features that will be installed. Click
Next >in the Active Directory Domain Services page and the DNS Server page.
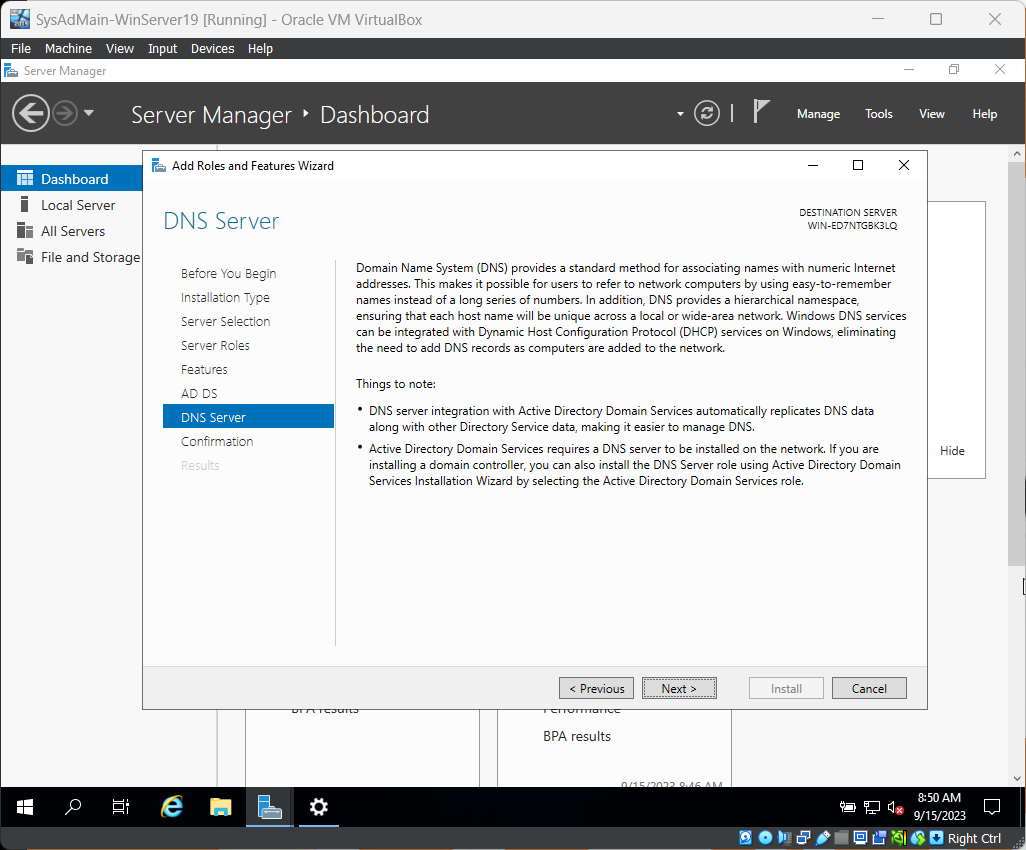
-
Confirm the installation selections by viewing the various components that will be installed. Click
Installto proceed with the installation process.
-
Installation will take a couple of minutes. Please note to keep the power stable as the server might restart throughout the installation process.
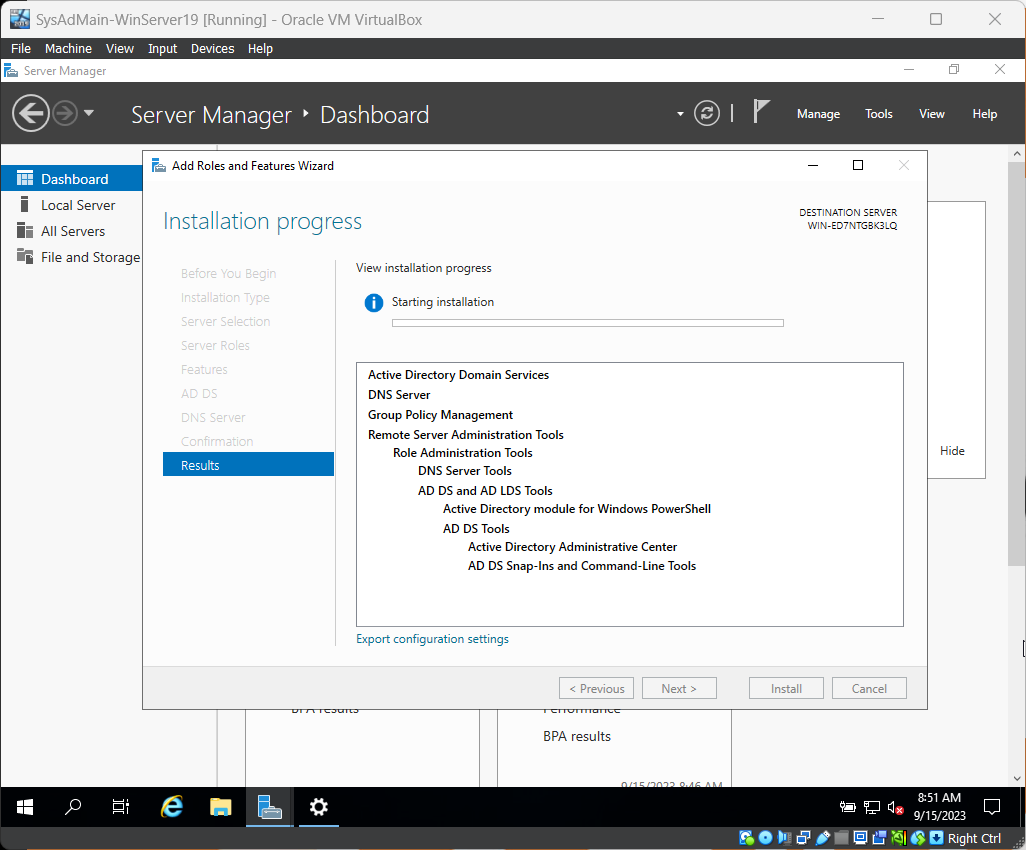

-
You may view the progress of the installation by clicking the flag icon on the top right corner of the server manager dashboard.

-
Once completed you may close the window and proceed to the next phase which is promoting the server to a domain controller or restarting the server (whichever is applicable).

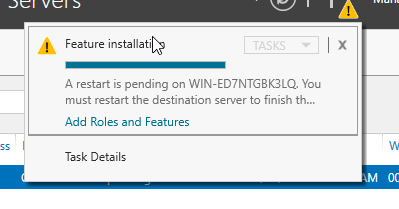
-
In my case I restarted the server.
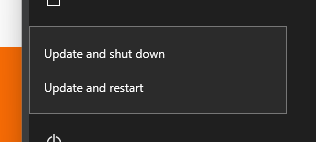

Promoting Server to a Domain Controller
- In the Server Manager Select AD DS
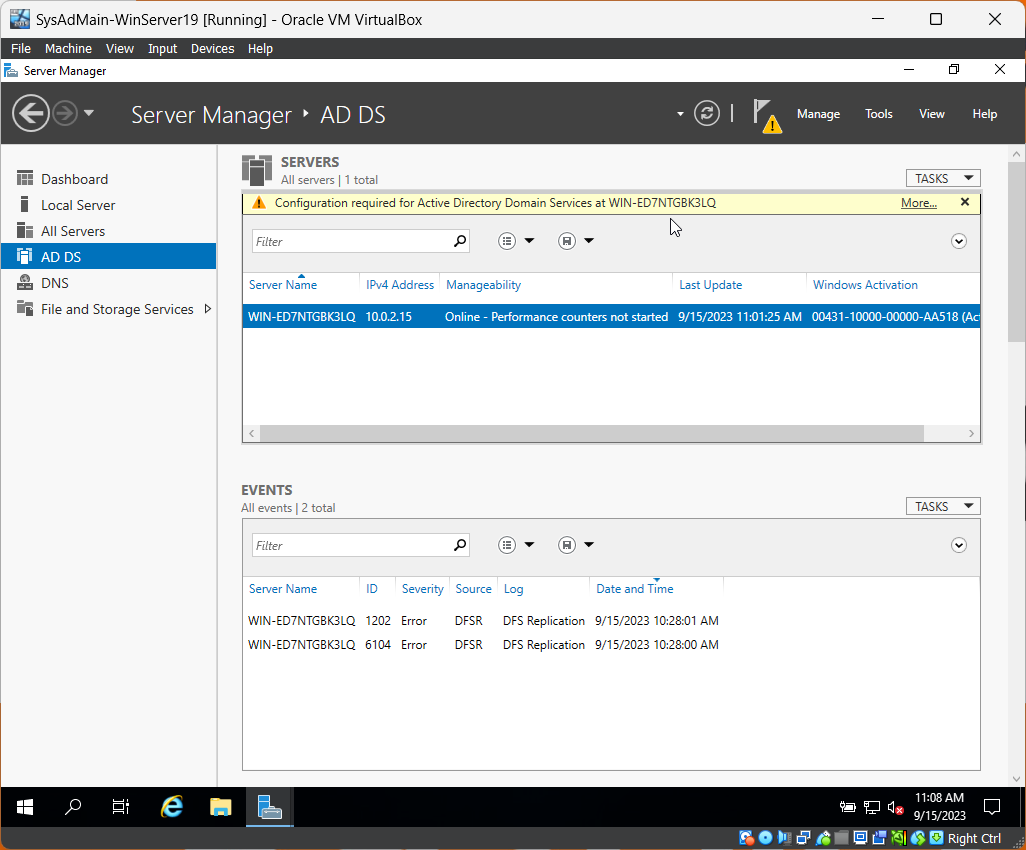
- Click the
More...in the notification indicating that configuration is required for AD DS.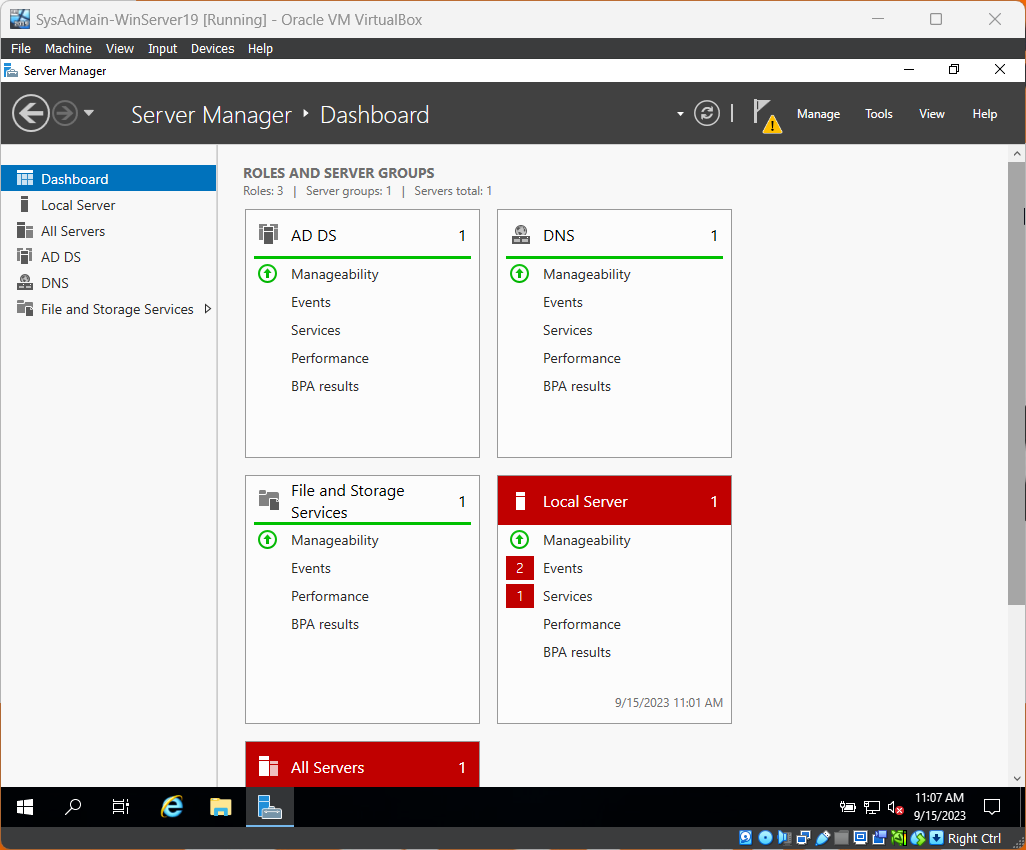
- This new window will show, and click the Promote this server to a domain under the actions column

- A new window for the AD DS Configuration Wizard will pop up with regards to the Deployment Configuration

- Choose create a new forest and add elect a root domain name and click Next
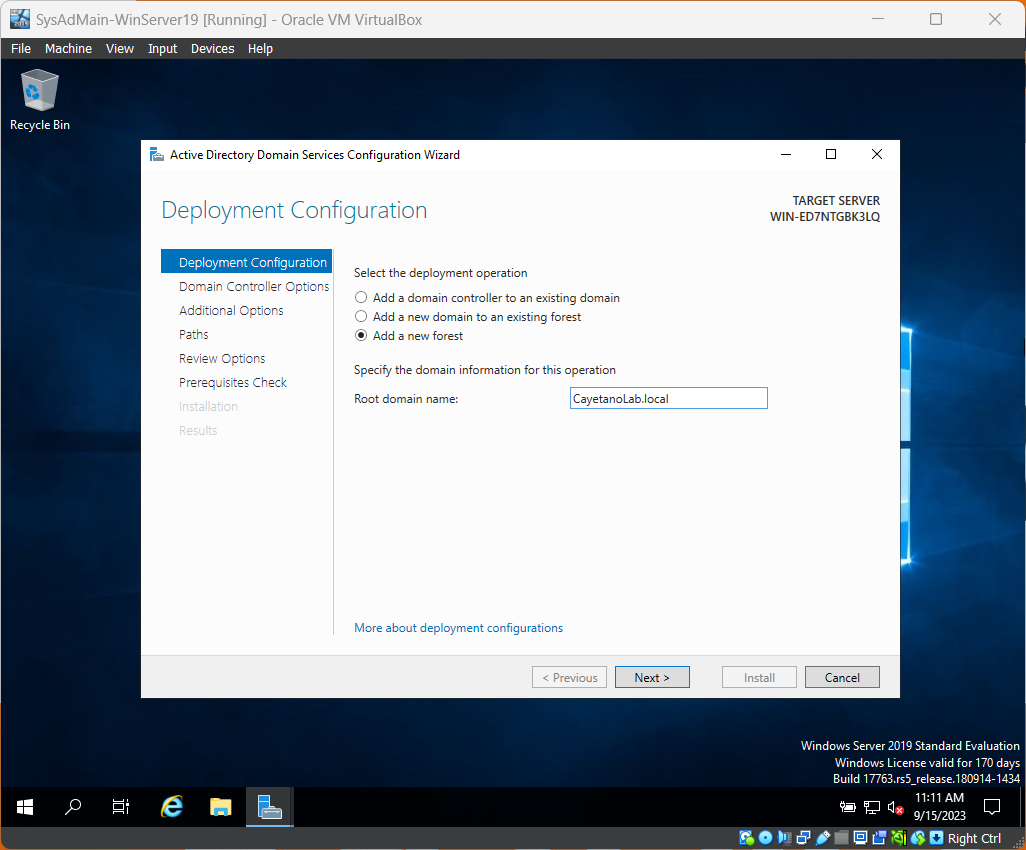
- Create a password
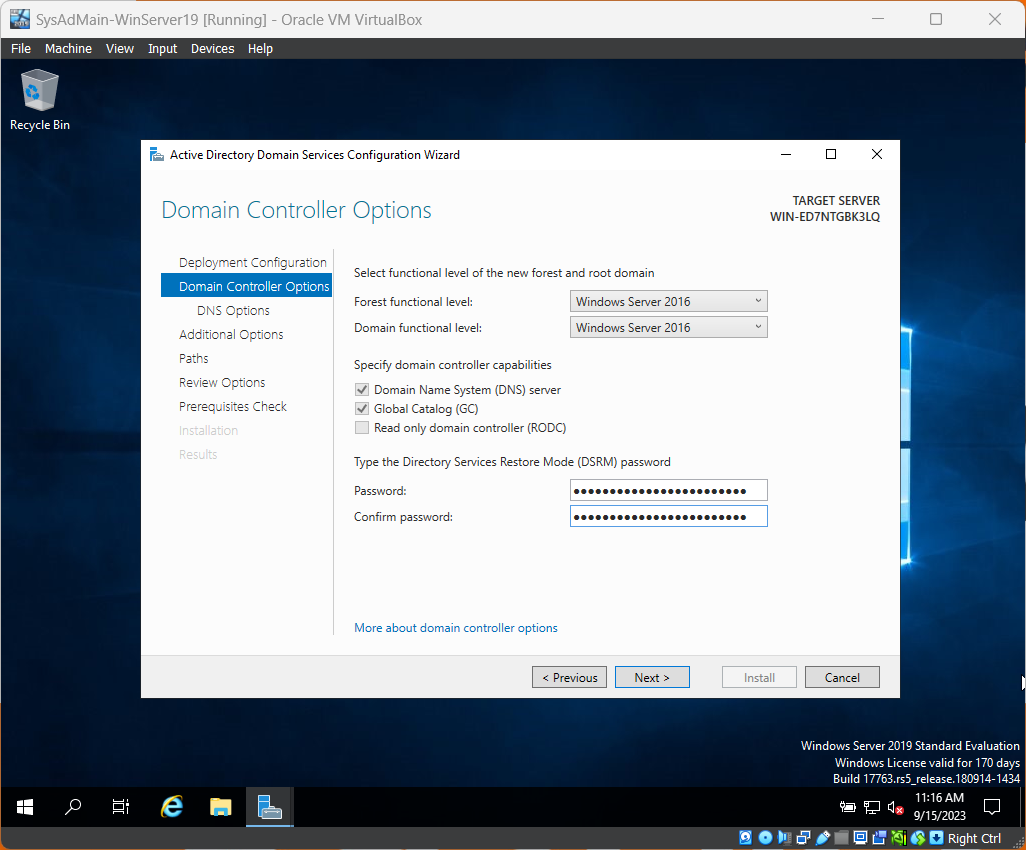
SAM-Assessment-ADDSLocal SAMAssessment-ADDSLocal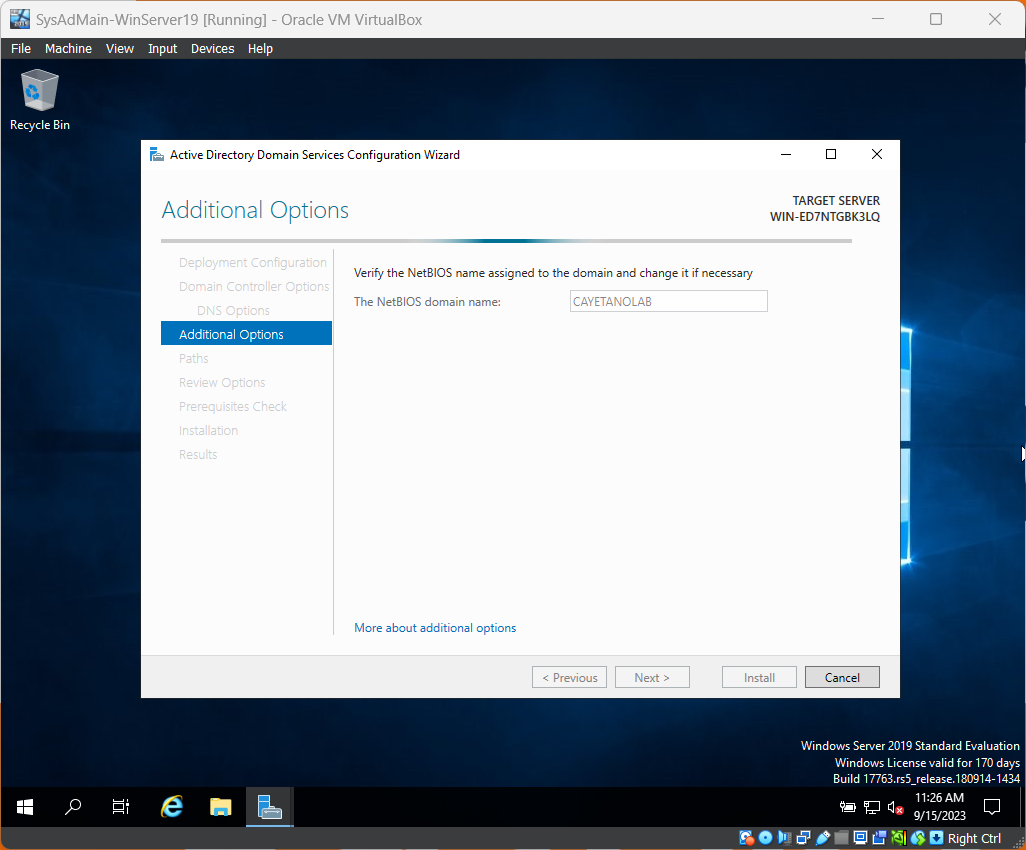
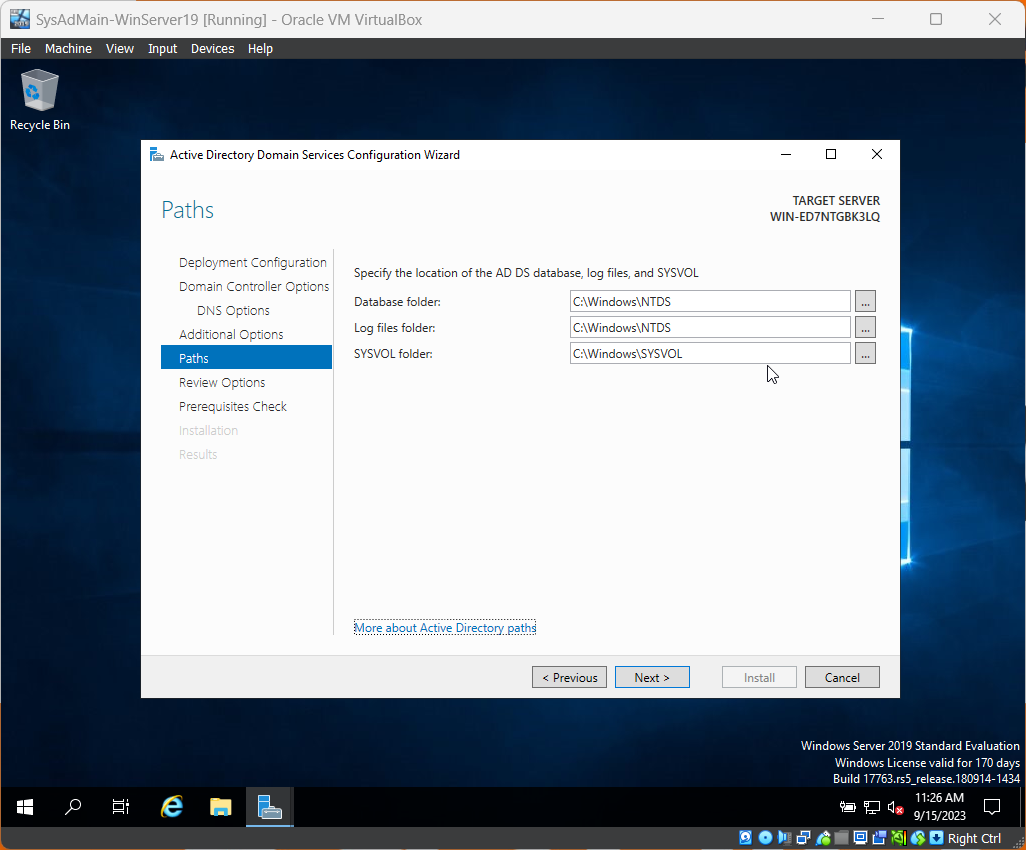
- Review Options Content
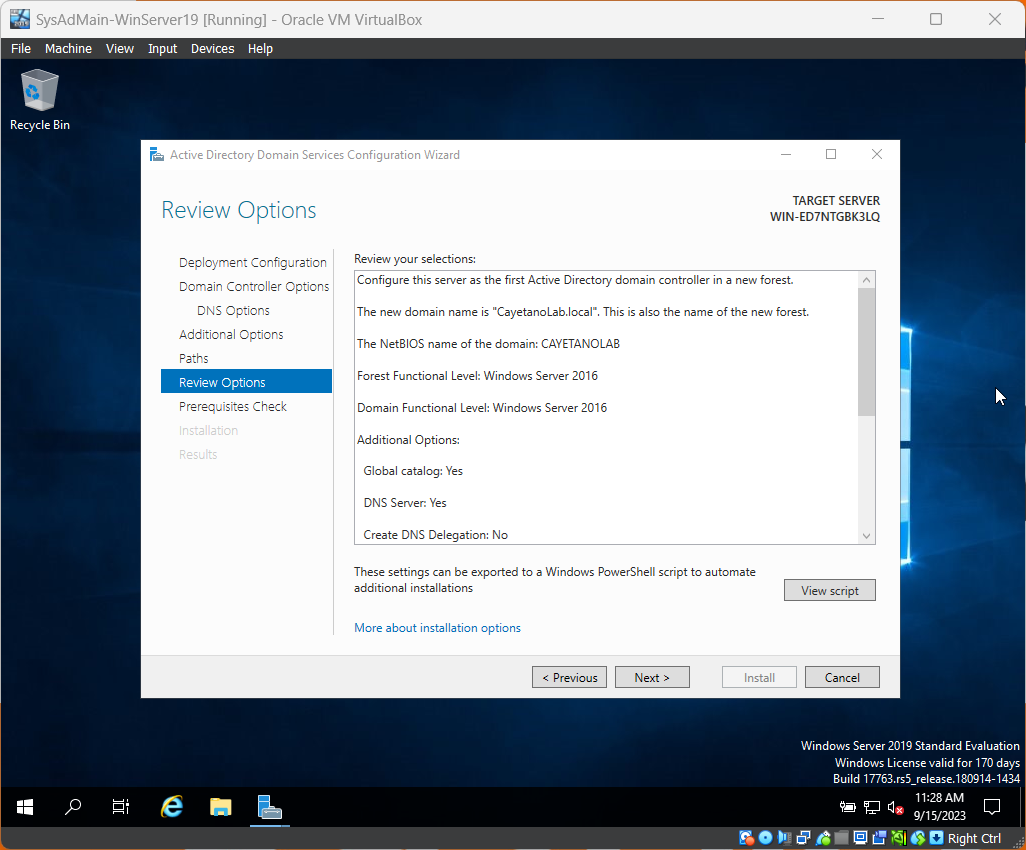

- Click next and go through the prerequisite checks


- Some problems may be encountered.
- Try to resolve some of the issues before installation but it can still be fixed later on
- Click
install
- Wait for a couple of minutes for the installation process, please note to keep the power stable as the server might restart throughout the installation process.
- The windows hello screen is displayed press
ctrl + alt + delete/delto unlock - Two profiles will be created, choose the new one and enter the password.

- As this is the first boot up on this profile, it may take some time to load the whole system.

- Once all of the roles and server groups are up and available in the server manager dashboard we can proceed to the next phase which is configuring the Domain Controller
Domain Controller Configuration
- Click the
Local Serveron the left pane
- On the top ribbon click
Toolsor pressalt + T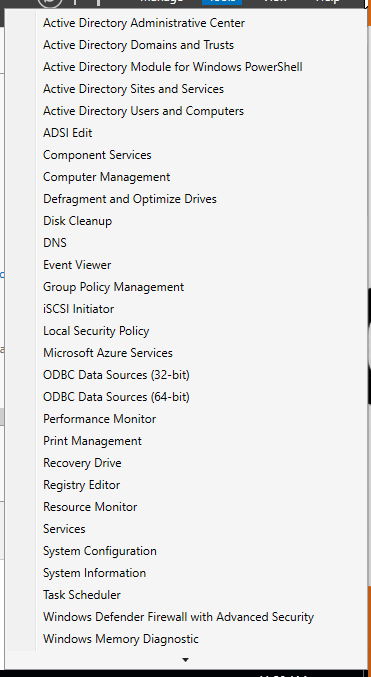
- Select Active Directory Users and Computers
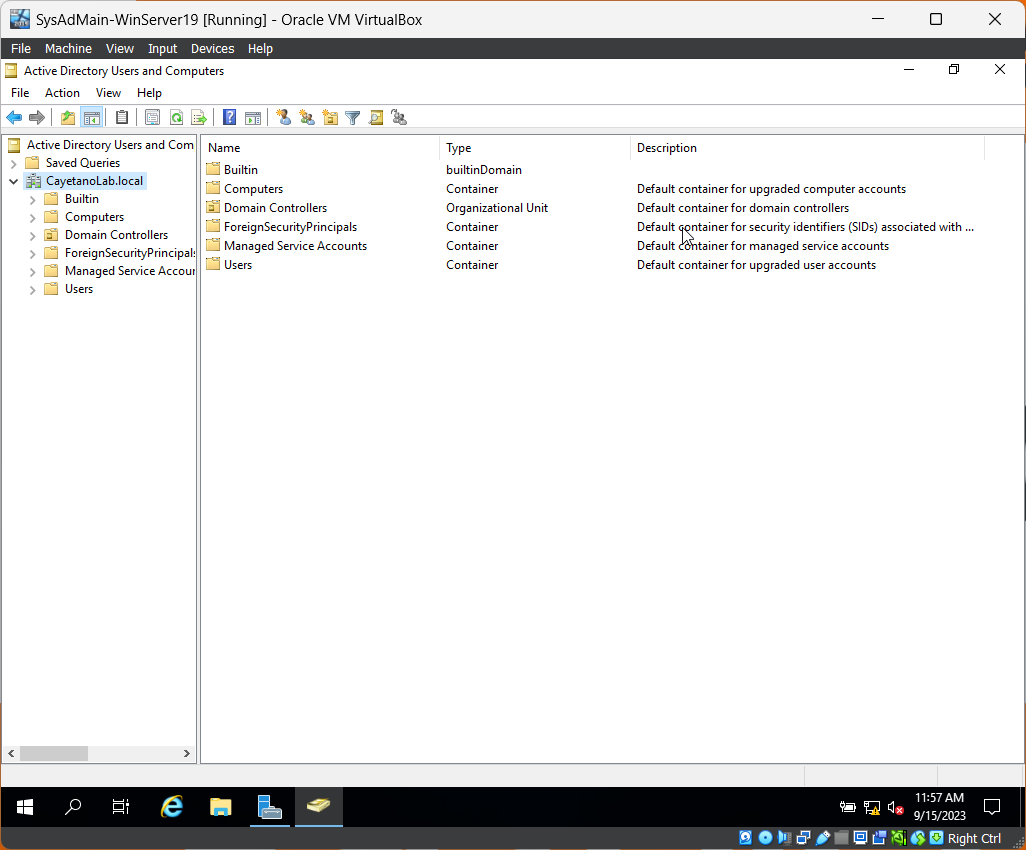
- Click on the domain name created in the previous phase

- Right click and select properties for the domain name
- Provide a description and click
ApplythenOK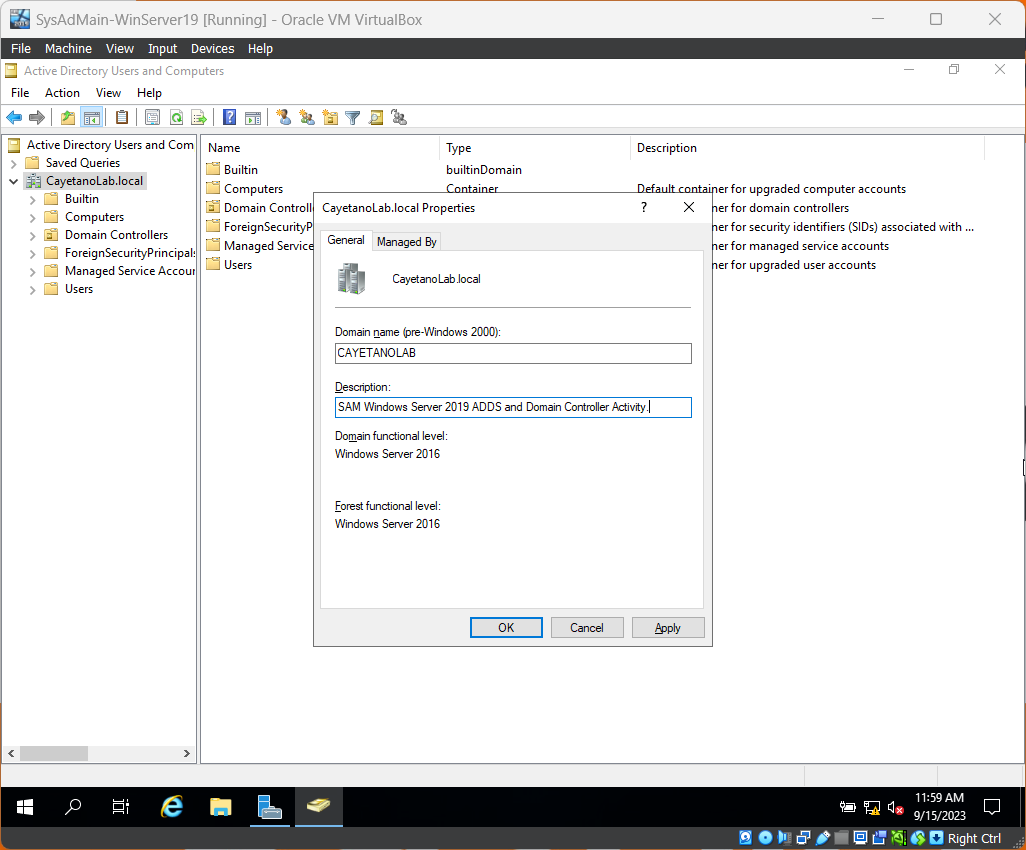
- Go back to the Server Manager and select the Local Server, click tools and select DNS
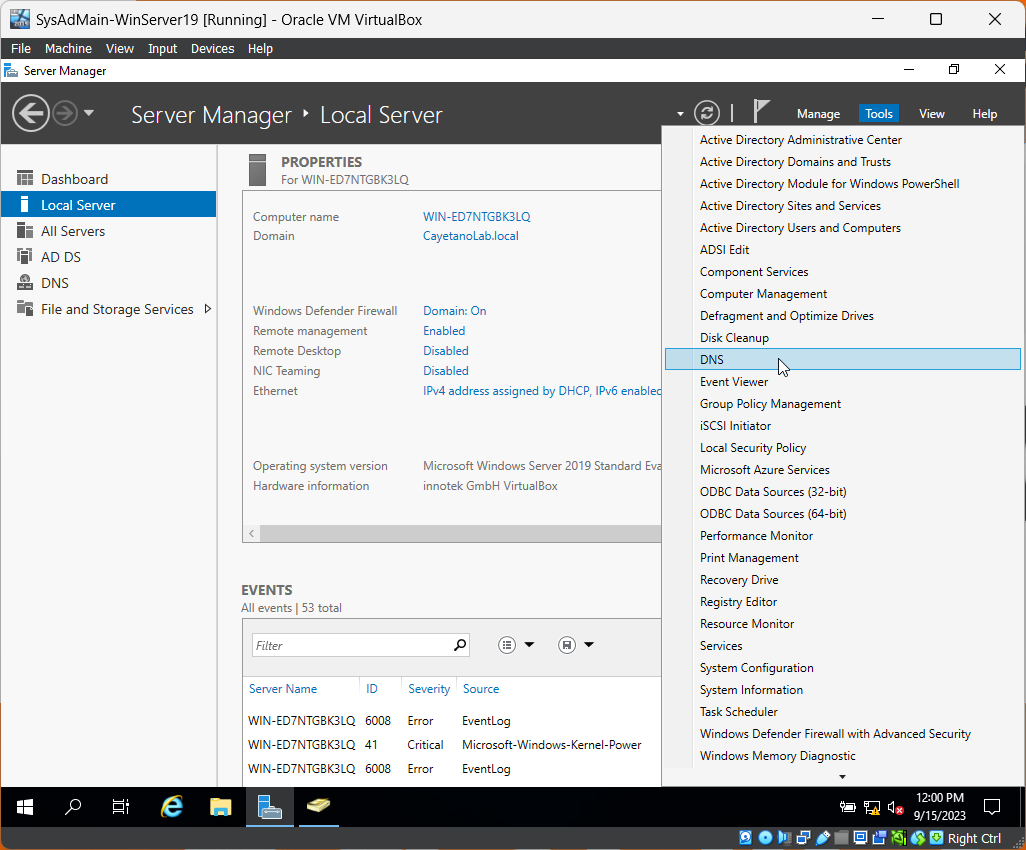
- The DNS Manager window will pop up. Click the server and click the
Forward Look up Zoneitem.
- Click the
Reverse Lookup Zone, right click and chooseNew Zone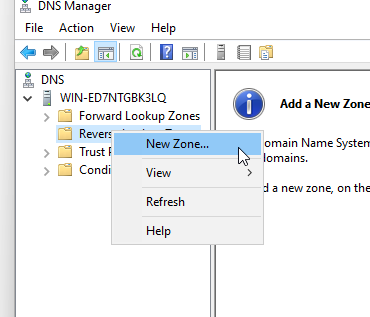
- A New Zone Wizard will pop out, and click
Next >- Create a primary zone and click
Next >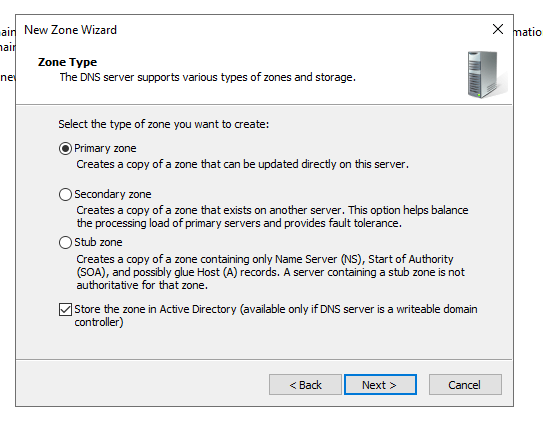
- You will be prompted to choose how the zone data will be replicated.
- In this activity choose to all DNS Servers running on domain controllers in this domain:
SpecifiedName.local - Click Next

- In this activity choose to all DNS Servers running on domain controllers in this domain:
- Choose IPv4 Reverse Lookup Zone
- To determine the IP given initially by the DHCP server you may open
CMD or Powershelland enter the commandipconfig
- Enter the IP

- Select
Allow only secure dynamic updatesand clickNext >- This ensures that only secure and trusteed dynamic updates are allowed in the Domain Controller
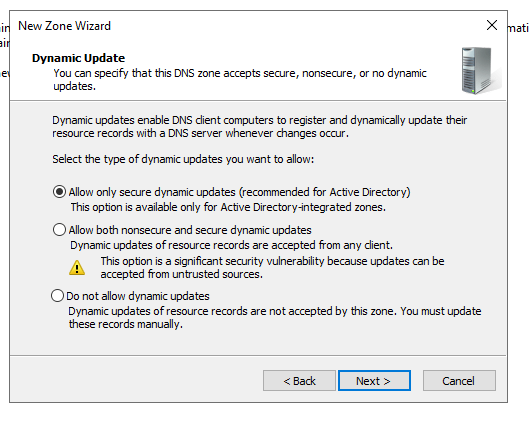
- This ensures that only secure and trusteed dynamic updates are allowed in the Domain Controller
- You are at the end of the New Zone Wizard
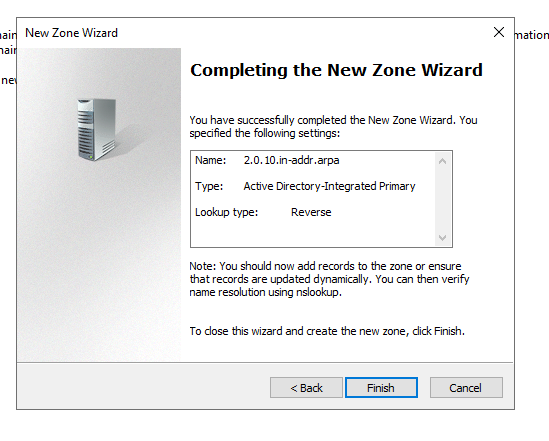
- To determine the IP given initially by the DHCP server you may open
- Create a primary zone and click
- Provide a description and click
Checking
- Go to Local Server and click the Ethernet, the network connections control panel will pop out.
-
Click the Ethernet > IP address > Ethernet > properties > Ipv4 > properties On the preferred DNS server ;
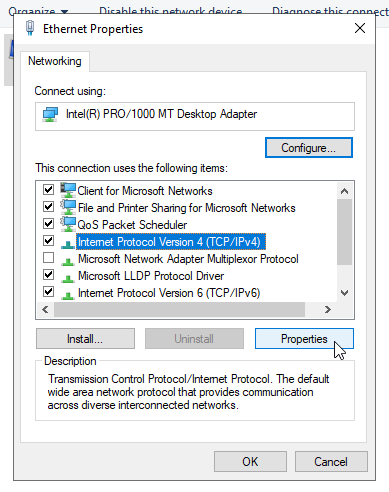
-
Change the IP address using the Server IP address, press
OK- Optionally the Initial preferred DNS Server can be put in the alternative text box
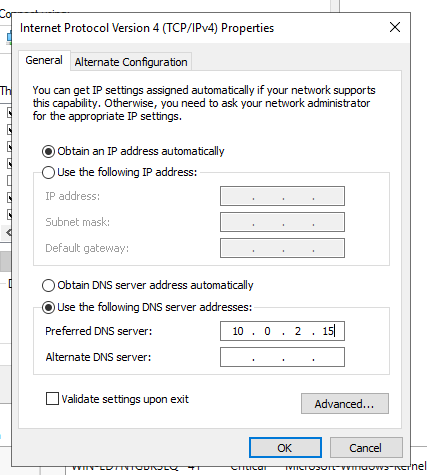
Initial Prefered DNS Server: 127.0.0.1 New Prefered DNS Server: 10.0.2.15 - Optionally the Initial preferred DNS Server can be put in the alternative text box
-
Open Powershell and enter
nslookupand enter the following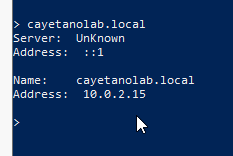
-
References
- How to Setup Active Directory on Windows Server 2022 By Josiah Mutuma | InfraSOS
- Install Active Directory Domain Services in Windows Server 2019 by Kibet John | Computing for Geeks
- How to Install And Use Active Directory Administrative Center (ADUC) by Jonathan Blackwell| Netwrix