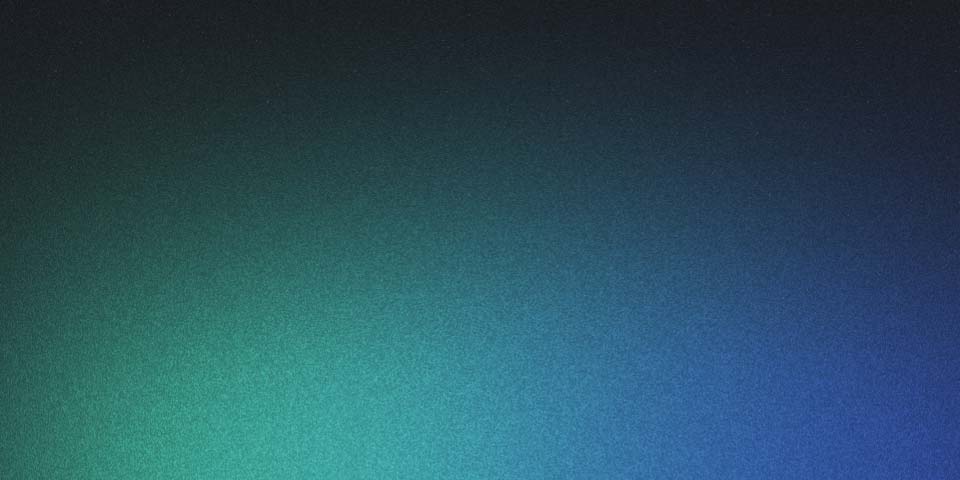
System Admnistration and Maintenance
Windows Server 2019 Installation Guide with Virtual Box
Publish Date: |
Last Updated:
Last Updated:
Installing Windows Server operating system is similar to any Windows installation. If you have experience installing Windows to a new device or just reseting the Windows installation in your device, you will have sense of familiarity in doing this activity.
Prerequisites
- Oracle Virtual Box [👉Go to Site]
- Windows Server 2019 ISO [👉Go to Site]
- Choose the 64-bit Edition
✋ Please download all of the prerequisites before proceeding with the Windows Server Installation Process
Installation Process
Creating a Virtual Machine
- Open Oracle VM VritualBox.
- Click the New Button on the VM VirtualBox Manager Main Interface.
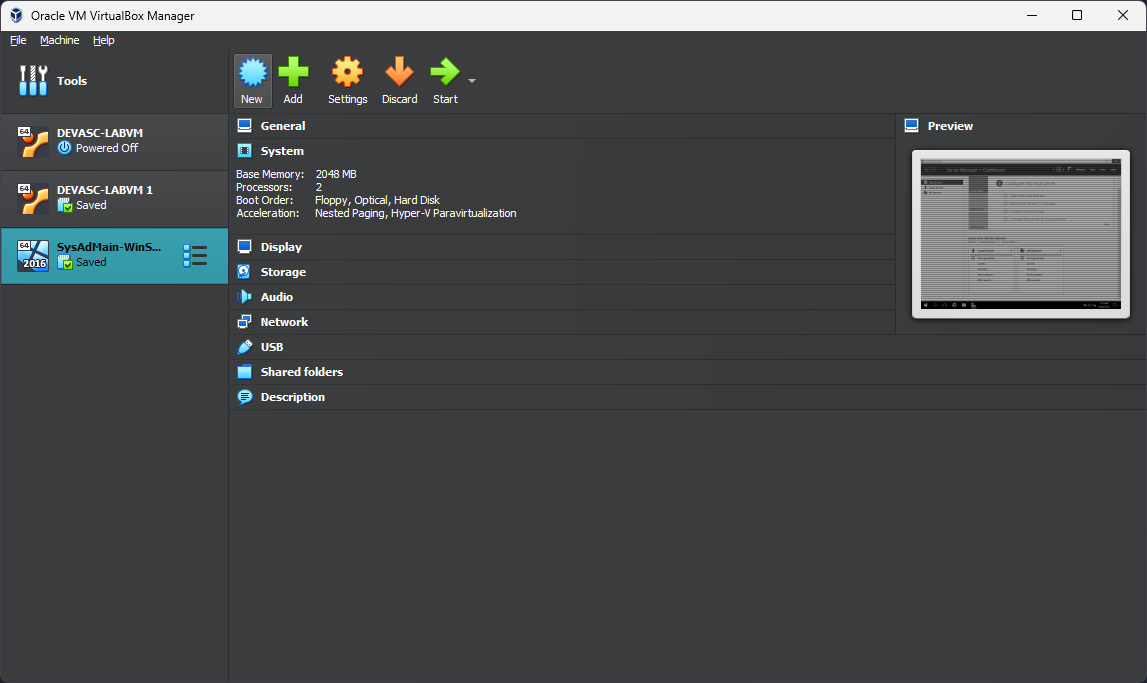
- A new window will appear. Name your Virtual Machine and select the type of operating system you want to install.
- You may asign any name for your virtual machine and choose the folder where the files will be saved.
Name: Windows Server 2019 Folder: D:\Virtual Machines\Windows Server 2019 - Selecte the Windows Server 2019 ISO you downloaded from the prerequisites.
- For the edition, select the
Windows Server 2019 Standard Evaluation (Desktop Experience)option- This is the full version of Windows Server 2019 with Desktop Experience with a Desktop GUI.

- This is the full version of Windows Server 2019 with Desktop Experience with a Desktop GUI.
- Makew sure that the Type and Version is correct.
Edition: Windows Server 2019 Standard Evaluation (10.0.17763.3650 / x64 / en-US) Type: Microsoft Windows Version: Windows 2019 (64-bit) - For the edition, select the
- Make sure that the
Skip Unattendend Installationis checked.- Here is how the settings should look like:

- Here is how the settings should look like:
- Set the resources for your Virtual Machine.
- Please take note of the resources of your host machine if it is capable of supporting the resources you will be allocating to your virtual machine.
- For my Installation I will be allocating 4GB (
4,096 MB) of RAM and 2 Processors.
- Create a Virtual Hard Disk for your Virtual Machine
- This is the hard drive or storage that would be accessed by the Virtual Machine
- Choose
Create a Virtual Hard Disk Now - Set Disk Size to 50.00 GB
- Check Pre-allocate Full Size
- Verify the settings of your Virtual Machine and click
CreateorFinishto create your Virtual Machine.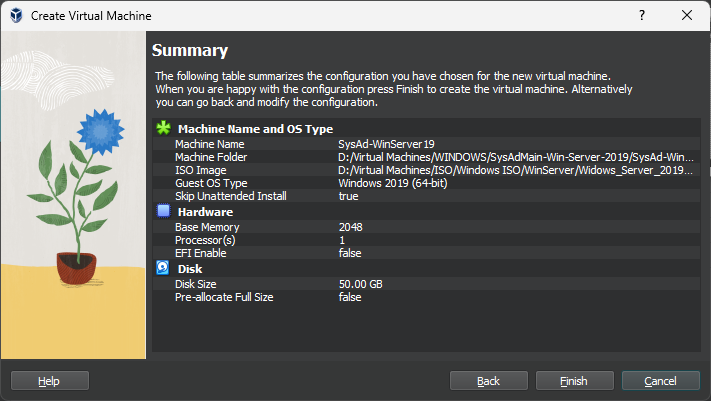
- You Created a Virtual Machine
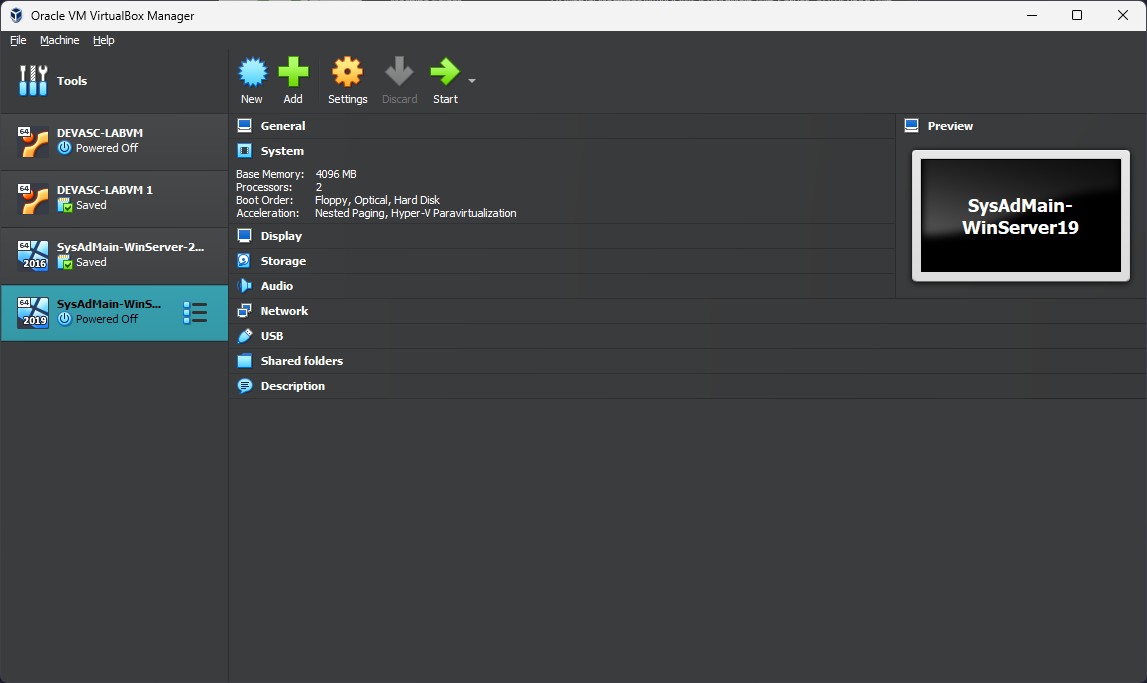
Setting up Windows Server 2019
- Select your Virtual Machine and click start on the VM VirtualBox Manager Main Interface.
- Wait for your Virtual Machine to boot up.
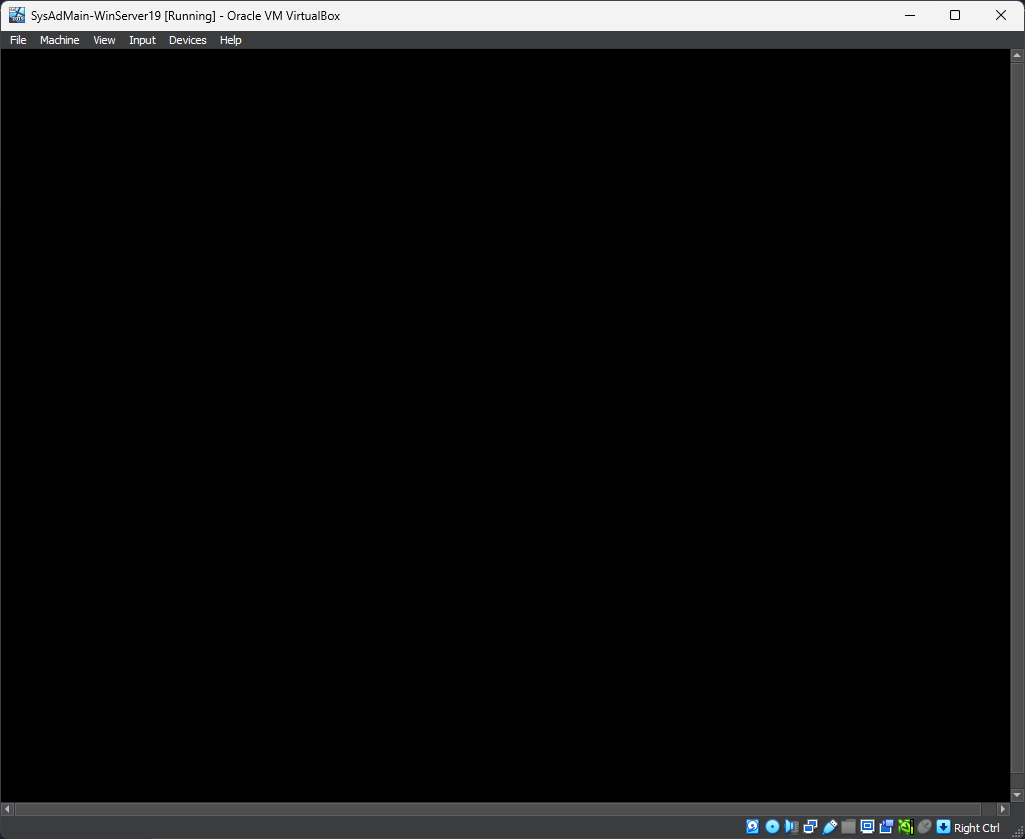
- Choose your Language Preferences and click
Next.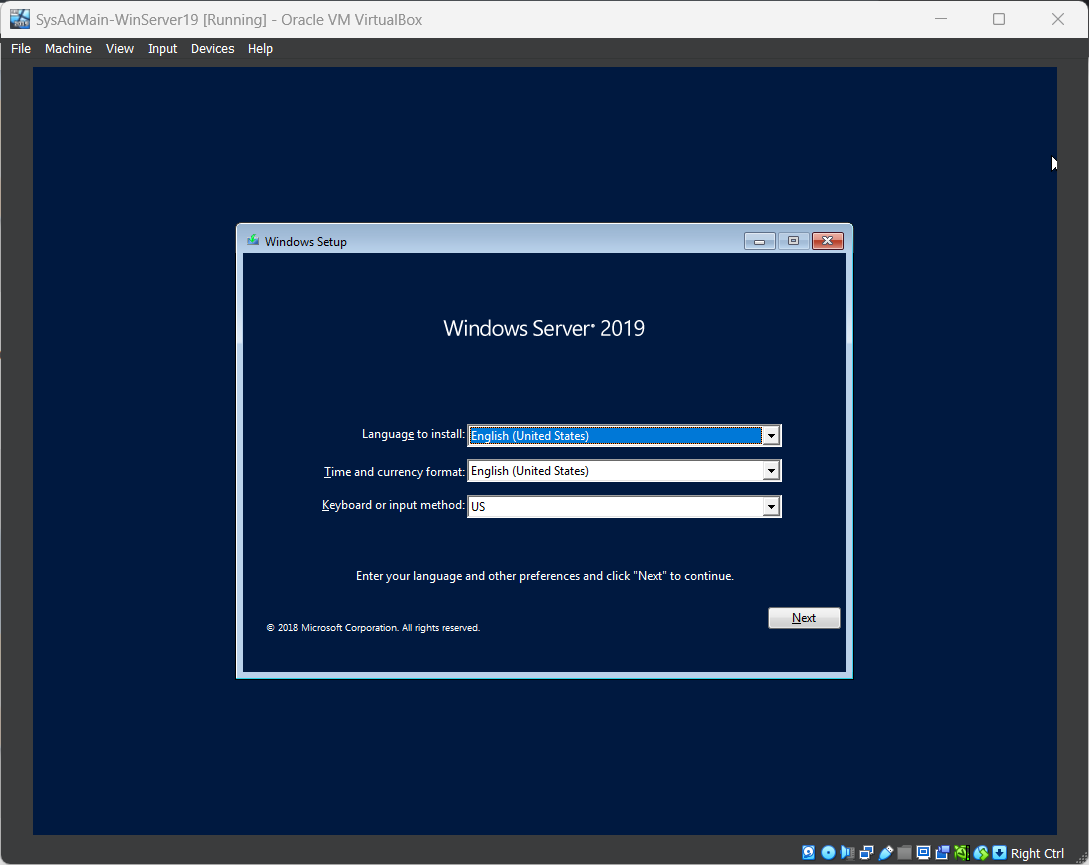
- Click
Install Nowto start the installation process. - choose the
Windows Server 2019 Standard Evaluation (Desktop Experience)option and clickNext.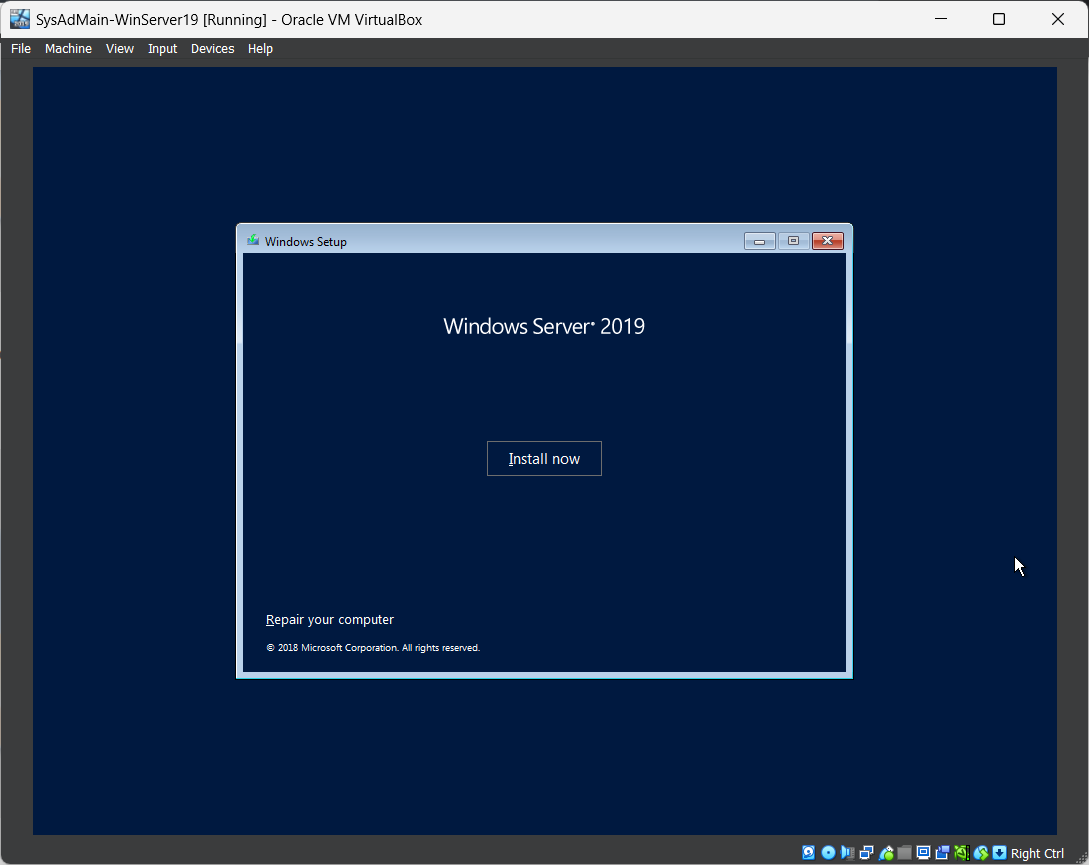
- Read the applicable notices and license terms Check the
I accept the license termsand clickNext.
- Choose where you want to install Windows
- Since this is a virtual machine choosing either of the two choices would provide the same result if a new virtual disk/storage was created for the Virtual Machine.

- Click
Nextto continue.
- Since this is a virtual machine choosing either of the two choices would provide the same result if a new virtual disk/storage was created for the Virtual Machine.
- Wait for the installation process to finish.
- Once the installation process is finished, the Virtual Machine will restart.
- The virtual machine might restart multiple times during the installation process.
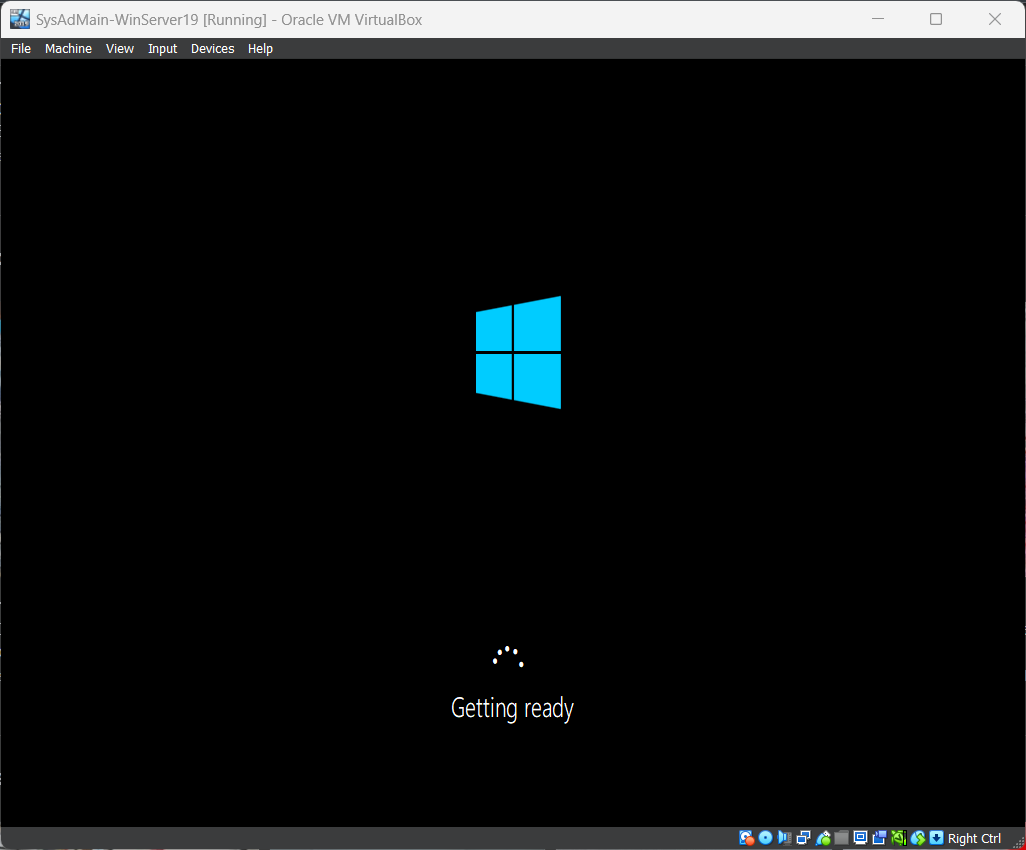
- The virtual machine might restart multiple times during the installation process.
- Once the Virtual Machine has restarted, you will be asked to set the password for the
Administratoraccount.- Please take note of the password you set for the
Administratoraccount. - Password should satisfy the requirements set by the system.
SysAdMain - not accepted SysAdMain1425 - accepted - Click
Finishto continue.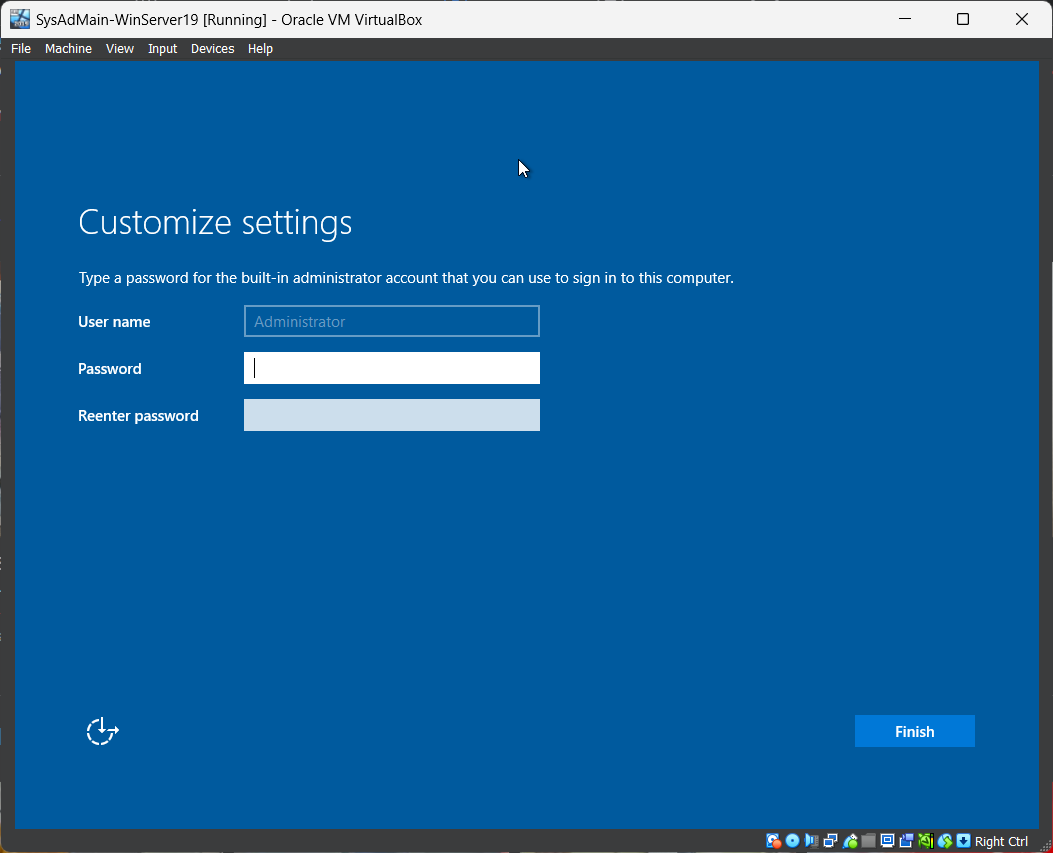
- Please take note of the password you set for the
- Congratulations! You have successfully installed Windows Server 2019 on your Virtual Machine.
- Press
ctrl + alt + deleteto login to your Virtual Machine. - Enter the password you set for the
Administratoraccount.
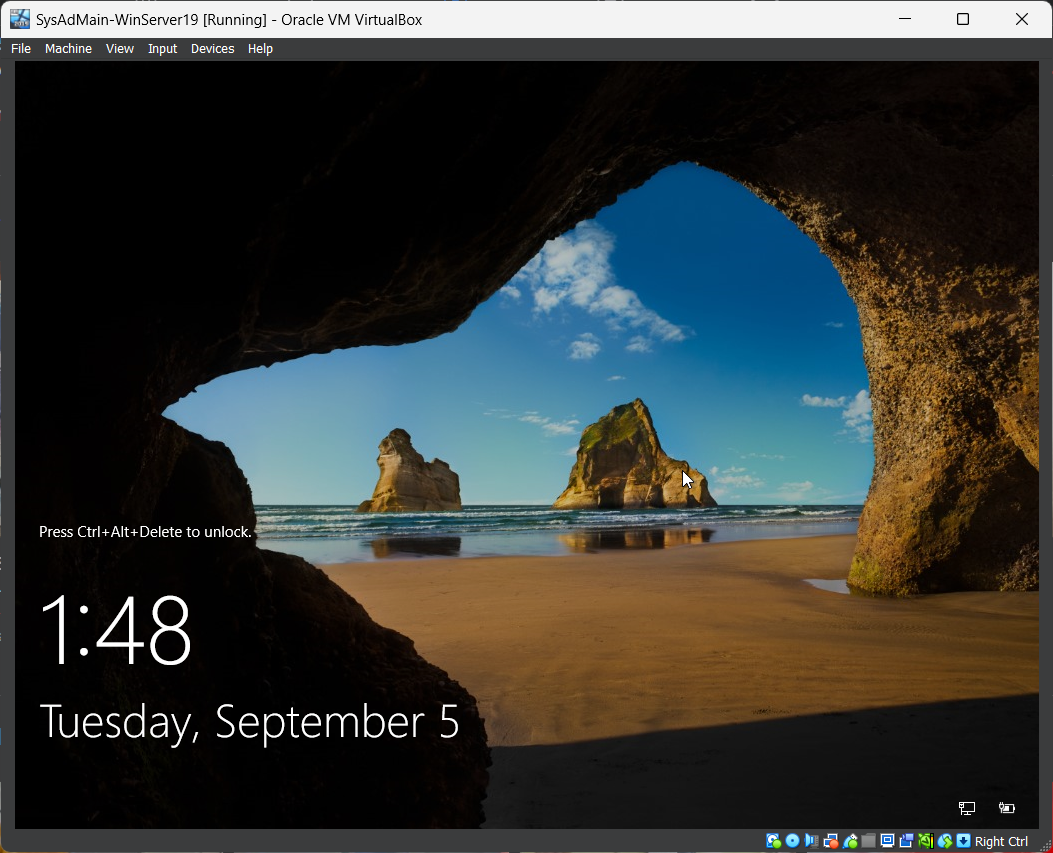

- Press
Other Resources
If you have problems installing Windows Server 2019 on your Virtual Machine, you may refer to the following resources:
References
- Oracle Virtual Box Download Page | Oracle - https://www.virtualbox.org/wiki/Downloads
- Windows Server 2019 | Microsoft - https://info.microsoft.com/ww-landing-windows-server-2019.html
- Windows Server 2019 Virtual Machine Installation